Using a Surface Pro 4 in the Classroom

Dr. Lynn Kugele, Instructional Assistant Professor of Finance, received a Technology Integration Grant for the integration of a Surface Pro 4 in her live, distance learning, and online classes to illustrate to her students how to work complex finance problems.
Proposed Use of the Surface Pro 4
Live class: The Surface Pro can connect to the classroom system via the HDMI adapter and display the Surface Pro screen on the big screen. This will allow projecting any Office document or worksheet on the screen and writing on it, capturing it, and later posting it.
Online class: The Surface Pro can connect to my PC via the HDMI adapter and display the Surface Pro screen on the PC screen. This will allow projecting any Office document or worksheet, and writing on it while recording the screen and audio with Camtasia Studio (which I have thanks to the WOW! Grant from summer 2015).
Description of Use of the Surface Pro 4
A major problem I wanted to address in my WOW! Grant was to provide video tutorials giving step by step workouts of complicated problems, and tutorial reviews of needed skills – math, statistics, calculator use and Excel. We looked at several technology approaches to this (Wacom Intuos, Livescribe, and Doceri). The Wacom and Livescribe options cost around $150-$200 and have a single purpose – you write (or draw) on it and it can be displayed on a computer screen.
In the end, I went with Doceri using my iPad with a fine point stylus. While this worked, it was not optimal. Writing on the iPad – even with the fine point stylus – was difficult and slow. It required concentration to make the numbers look right on the screen. Fortunately, the investment for this was low (less than $15 and I already had an iPad).
The majority of the tutorials I created used the TIBAII emulator on my iPad and Mirroring360, or Excel, on my PC rather than any on screen writing which proved problematic. The Surface Pro offers a much wider variety of uses – admittedly at a significantly higher price than the Wacom or Livescribe options. The Surface Pro is billed as a “laptop replacement.” It runs Windows 10 and can thus run any Windows program – Office, Firefox, Chrome, etc.
But this ability to run Windows programs coupled with its onscreen writing ability and the option to connect via the HDMI cable makes the Surface Pro an outstanding solution. Writing with the Surface Pen, included with the tablet, is much more like natural writing…not 100% – but MUCH better than using a stylus on an iPad. A Finance Ph.D. student (Brian Roseman) is using this to work problems in class and display them on the big screen. He can also capture his screens for posting if he chooses. He uses OneNote which provides a virtually endless white screen to write on and scroll down for more space. Problems can also be displayed in Word or Excel and then solved by hand on the screen.
Justification
A missing component in online classes is the class time devoted to problem solving. This is difficult to replace in an online setting. Students need to see not only the answer, but the step by step of the solution. Even using Excel to demonstrate the steps may not be sufficient for all students, particularly for live classes who cannot use Excel on tests. Using the Surface Pro technology could replace that live class room activity with videos of problem solutions that can be viewed and reviewed.
The Finance department – as a policy – does not post the solutions to any end-of-chapter homework problems. The answers to many (usually odd-only or even-only) are in the back of the book and we post the answers to all end of chapter problems for FIN 331, but no solutions. I do work problems in class and the students try to take notes (or capture it with their camera phone!). A posting of the actual solution to an end-of-chapter problem would still not be permitted but I COULD solve a similar problem (different numbers), capture it and post it for student review.
Results
Live Class: Connecting and displaying the screen in a live classroom is relatively simple using the HDMI adapter and cable, and selecting “HDMI” as the source. The Surface Pro 4 screen displays at once on the wall screen but the Surface Pro 4 screen blacks out. To display on both screens, right click on the Surface Pro 4 desktop (visible on the wall screen), select “Display Settings” and “Duplicate” so the Surface Pro 4 screen appears on the Surface Pro 4 AND the wall screen. There is virtually no delay between writing on the Surface Pro 4 and it displaying on the screen.


With the Surface Pro 4 connected, the work area looks like the image below. The Surface Pro 4 has the keyboard turned under to make writing on the screen easier. Below the screen is a black pad to shield the lower screen so your palm doesn’t inadvertently make marks, and a wrist rest to level your hand with the screen for easier writing.
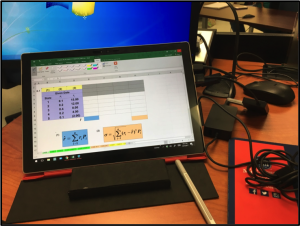
The screen on the Surface Pro 4 above is shown on the wall screen below:
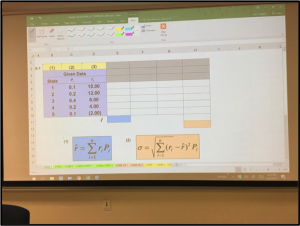
While working the problem on the Surface Pro 4 screen, this is how the wall screen looks.
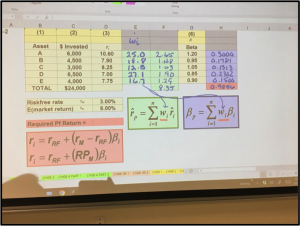
I am using an Excel template and can save it with my handwriting preserved to be posted on Blackboard for student review.
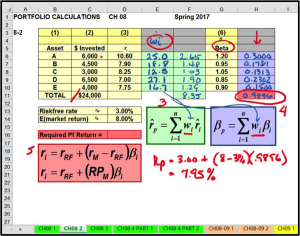
Distance Learning Class: Turns out using the Surface Pro 4 to display the screen in a Distance Learning class is more problematic. While Distance Learning rooms at DeSoto have the HDMI ports, connecting via HDMI causes the screen to freeze periodically. After several different attempts, it was finally decided that the problem was caused by going through Adobe Connect and the WiFi connection. The suggested solution was to use the Ethernet connection. This required adding an Ethernet adapter for the SURFACE PRO 4 and connecting a cable. This does appear to work but is cumbersome at best and, since this solution was only recently found, has not been fully tested.

Online Class: Using the Surface Pro 4 to record for an online class on my PC COULD be accomplished using the HDMI connection as in a live classroom. Unfortunately, it appears the HDMI port on my DELL PC is dead…which is apparently NOT at all unusual! Using the Surface Pro 4 for online class recordings can be accomplished using Mirroring360 (which I already had from the WOW! Grant) and the addition of Mirroring360 Sender on the Surface Pro. Both work via Chrome to mirror the Surface Pro screen on my PC which allows me to write on the Surface Pro while recording using Camtasia.
-Dr. Lynn Kugele
Finance Instruction
2016 Technology Integration Grant Recipient