Do you know you can adjust visibility and due dates of your course folders and assignments – in one place and all at once? Date Management is the Blackboard tool you need when you copy a course from a previous semester. Watch the one-minute demo video or follow the steps below.
1. Find the Tool
Under Control Panel, expand Course Tools and click on Date Management.
2. Select “List All Dates for Review”
Select List All Dates for Review and click Start. This option allows you to review all existing dates, then adjust accordingly. Click Next when the process completes.
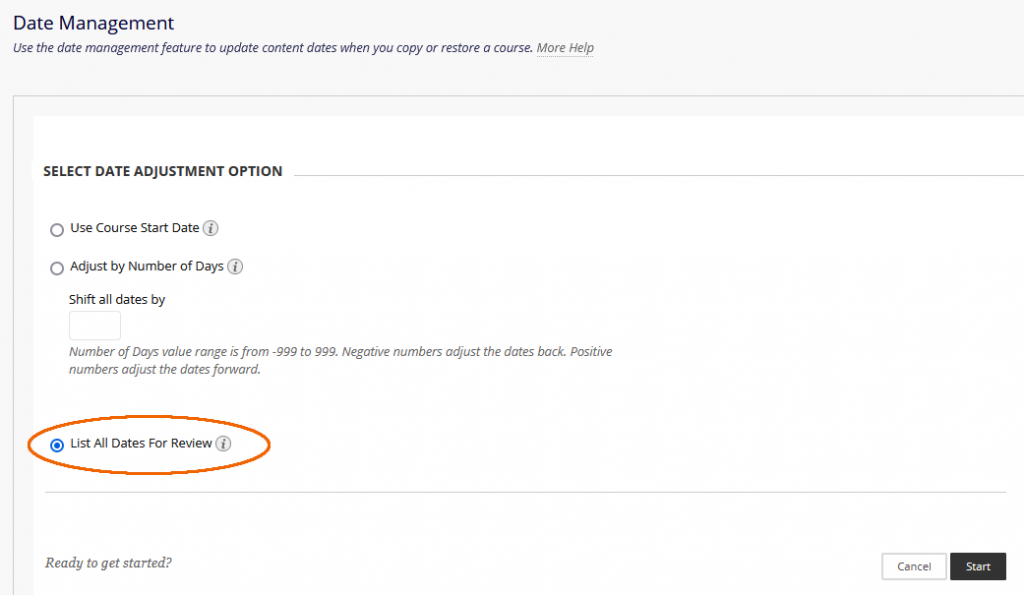
3. Review and Adjust Dates
Adjust one item at a time
- Click the pencil or edit icon to change the date for an item.
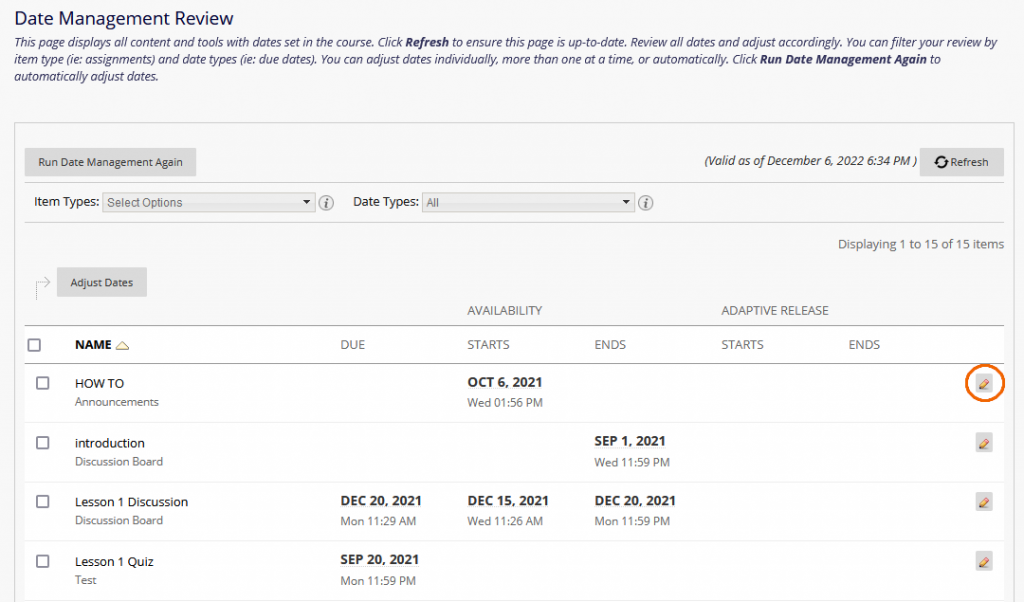
- Select a new date from the calendar and click Done to confirm.
- Important: Click the green check to save the new date. You will see the “Updated” message confirming that the date has been adjusted.

Adjust multiple items at once
- Select multiple or all items on the list and click on Adjust Dates.
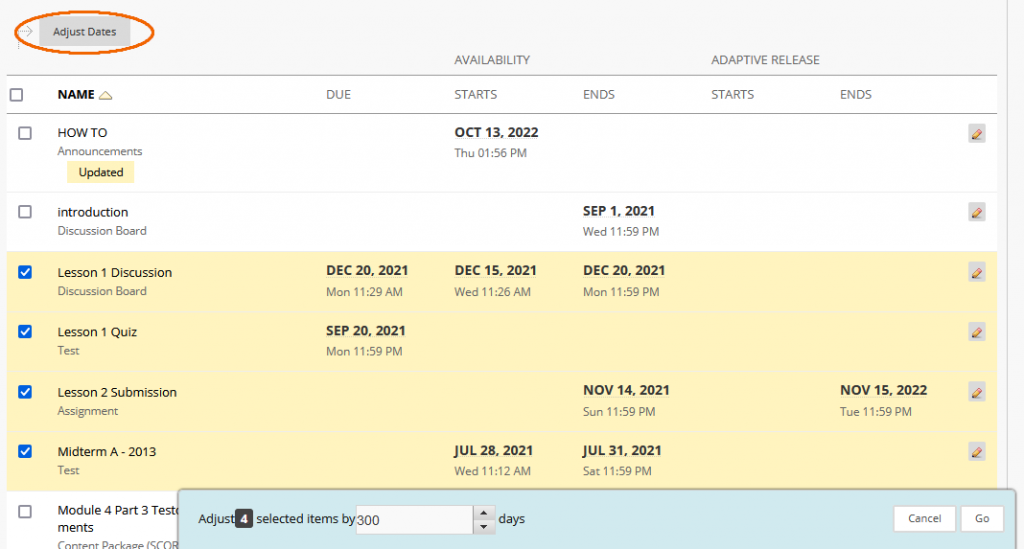
- In the panel that opens at the bottom of the page, enter number of days to move the dates. A negative number moves the dates back. Click Go to save the new dates.
- The “Updated” message confirms that dates have been adjusted.
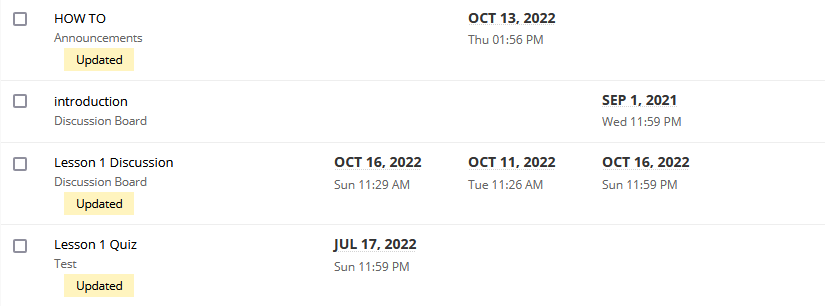
What if an Assignment is not Listed?
An assignment or a content folder may be excluded from the list if a date has not been set for that particular assignment or folder.
Please note that the Date Management tool can only adjust existing dates in the course. To add dates, go to the content area and edit a folder or an assignment.
Can Blackboard Adjust all Dates Automatically?
Yes! Blackboard can automatically adjust all dates for you. Be mindful if you are adjusting dates from Fall to Spring, or adjusting dates for courses that start on the different days of the week. Further review may be needed. There are two auto-adjust options.
Use Course Start Date
If your previous course has a course start date, enter a new course start date to have Blackboard automatically adjust all the dates for you.
Example: The original course started September 1 with an assignment due September 26, which is 25 days after the start date. If you adjust the new start date to January 12, the assignment is now due February 6, which is 25 days after the new start date.
Adjust by Number of Days
Use this option when you know exactly how many days you want to adjust dates by. Blackboard will automatically adjust dates based the dates that are currently set for each item in the course, not today’s date.
Example: If you adjust dates by 30 days, the assignment that was due September 1 is now due October 1.
