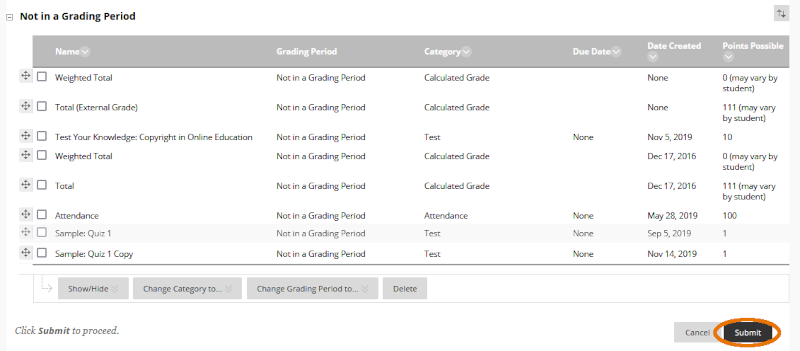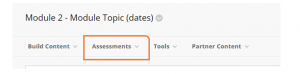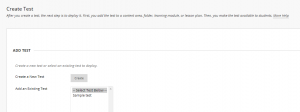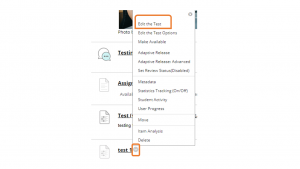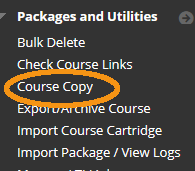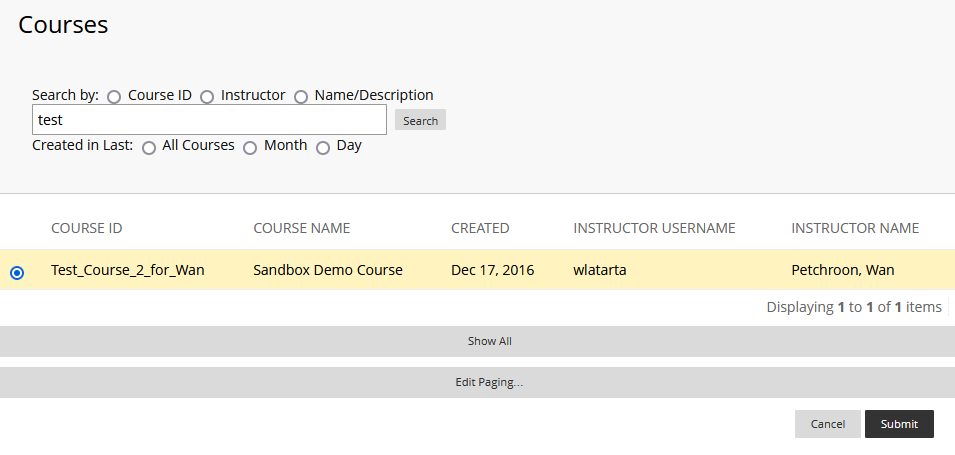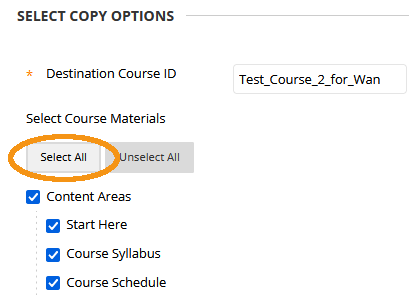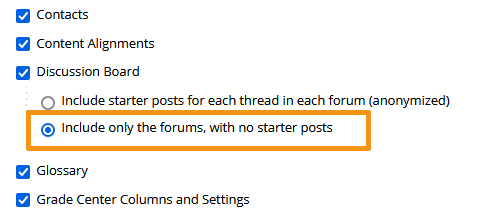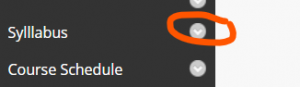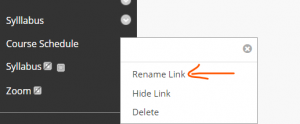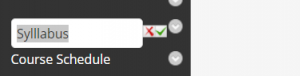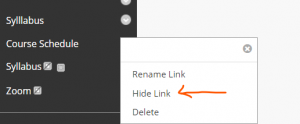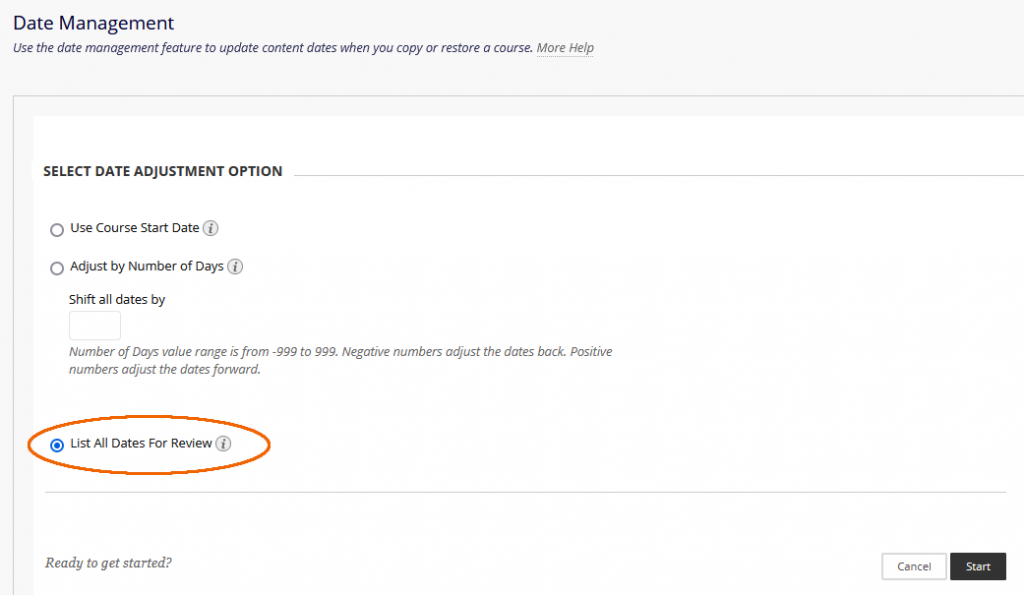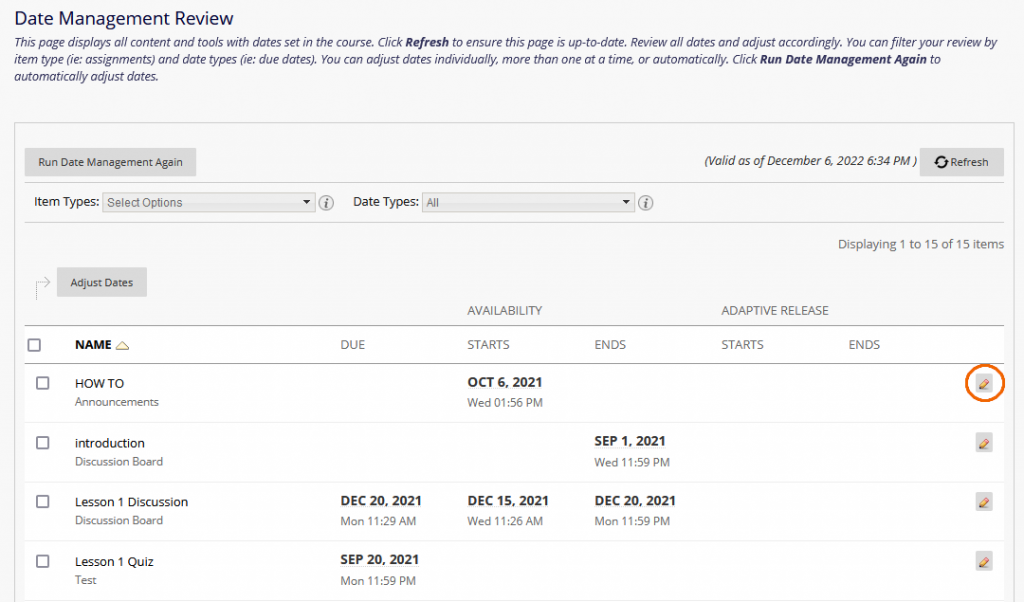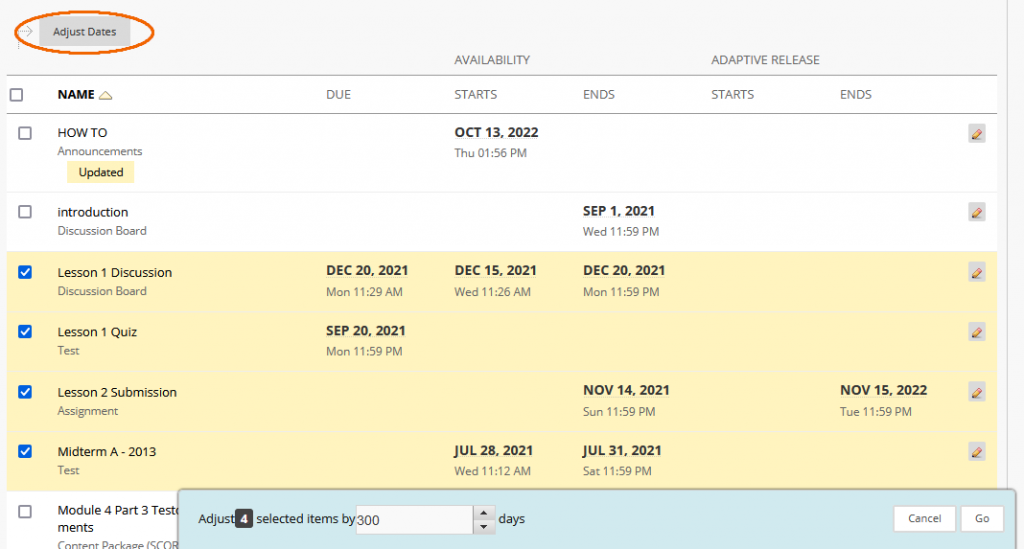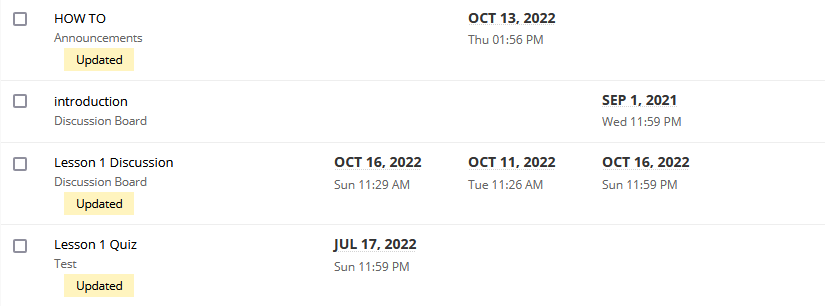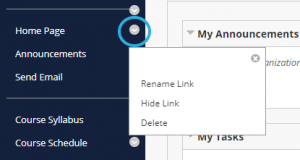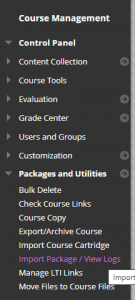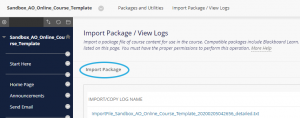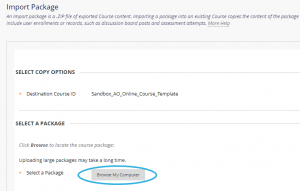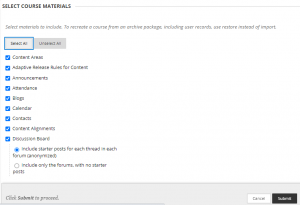You can rearrange columns of assignments that appear in Full Grade Center.
- Go to Control Panel > Grade Center > Full Grade Center.
- Click the Manage button and select Column Organization from the drop-down menu.
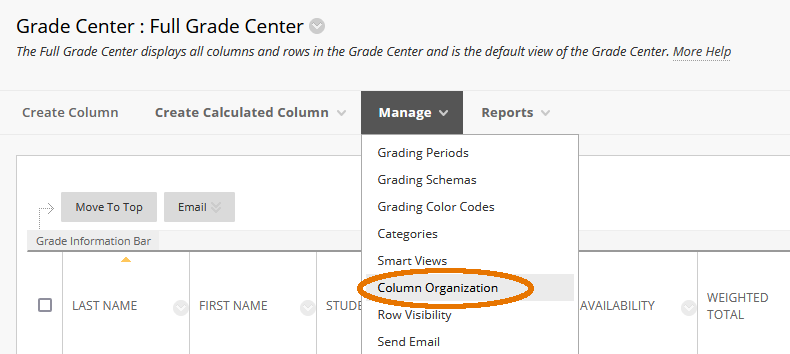
- Items listed from top to bottom in Column Organization correspond to the order they are displayed from left to right in the grade sheet in Full Grade Center.
Click on the move icon in front of the name of an assignment. Drag & drop it into a new location. Alternatively, select an item and use the rearrange icon in the right-hand corner to move it up or down.
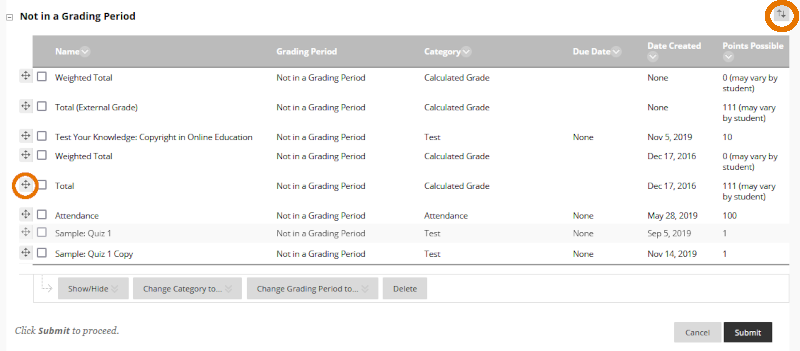 Note: You must click and drag the move icon. You cannot move an assignment by clicking on the name.
Note: You must click and drag the move icon. You cannot move an assignment by clicking on the name. - Drag & drop as many assignments as you’d like.
- Click the Submit button to save changes.